-
Unkategorisiert
-
Einführung
-
Konzept & Begriffe
-
Struktur und Aufbau
-
Ressourcentypen
-
Ressourcen
-
Services (Dienste)
-
Beispiele von Konfigurationen
-
Reservation erstellen im Backend
-
Generierung von Zeitfenstern
-
Ressourcen Kalender
-
Ressourcenzuteilung
-
Zusätzliche Kalendereinschränkung
-
Zusätzliche Ressourcen
-
Dienstleistungsdauer (Service)
-
Slot- Schritte
-
Registrierungszeit
-
Start/Ende Arbeitskalender-Zeiten
-
Einschränkung am Start- und Endtag
-
Vorreservierung
-
Terminkalender
-
Zeitbedarf
-
Rundungszeit
-
Reservationen administrieren
-
Neuplanung Reservation
-
Reservationen Kommunikation
-
Alarme
-
Kundenportal & Webseite
-
Webseite Reservierungsprozess
-
Kundenportal - Reservierungen und Funktionen
-
Webseite und Portal Einstellung mit dem Webseiteneditor
-
Reservierungen erstellen Verkaufsdokumente (Auftrag, Rechnung)
-
Zeiterfassung für Termine
-
Ressourcen
Ressourcen – ist ein Kernobjekt, das eine Einrichtung oder eine Person darstellt, deren Arbeitsstunden für die Bereitstellung einer Dienstleistung berücksichtigt wird.
In einigen Geschäftsmodellen kann die Ressource durch einen bestimmten Spezialisten repräsentiert werden: zum Beispiel Zahnarzt John Brown, Friseurin Anna Green. In anderen Unternehmen könnte es sich um ein bestimmtes Gerät oder eine bestimmte Einrichtung handeln: zum Beispiel Mercedes A1231 für die Autovermietung, Zimmer 12 für ein Hotel.
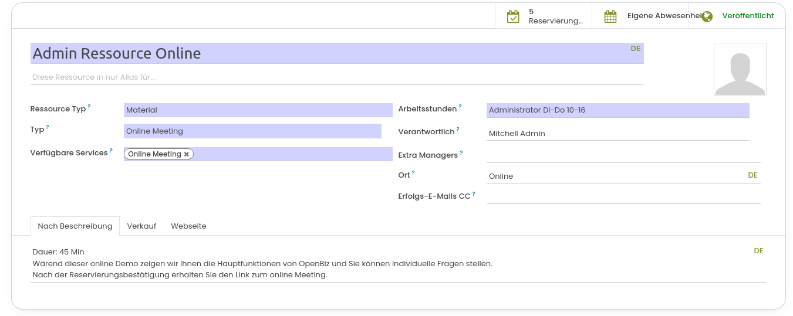
In den Ressourceneinstellungen >> Arbeitsstunden können Sie verfügbare Tage, Arbeitsstunden und Freizeit, verantwortliche Benutzer usw. definieren in dem ein Arbeitskalender hinterlegt wird.
So erstellen Sie eine Ressource:
1. Öffnen Sie das Modul Termine
2. Gehen Sie zum Menü Ressourcen > Ressourcen
3. Klicken Sie auf Neu.
4. Fügen Sie eine Referenz und optional ein Bild hinzu (es wird auch auf der Website sichtbar sein)
5. Wählen Sie den Ressourcentyp
Der Ressourcentyp kann entweder menschlich oder materiell sein. Die Einstellung beeinflusst die Art und Weise, wie die Arbeitszeiten angewendet werden. Bei der Auswahl Mensch werden die Arbeitszeiten eines bestimmten Mitarbeiters berücksichtigt. Für Material können Sie einen bestimmten Kalender (ist eigentlich auch ein Arbeitskalender aber speziell für das Material erstellt) mit festgelegten Arbeitszeiten festlegen.
6. Wählen Sie den Typ
Das Feld ermöglicht die Verknüpfung der Ressource mit einem bestimmten Ressourcentyp. Das Feld wird automatisch ausgefüllt, wenn eine Ressource aus der Karte des Ressourcentyps erstellt wird.
7. Wählen oder erstellen Sie Arbeitszeiten für die Ressource.
Zeit-Slots werden gemäss konfigurierten Ressourcen-Geschäftskalendern generiert. Jede Ressource verfügt über einen eigenen Kalender und eigene Freizeit: Es ist nicht möglich, Termine für arbeitsfreie Zeiten zu vereinbaren. Wenn wir beispielsweise einen Menschen als Ressource auswählen, wird der Kalender des Mitarbeiters berücksichtigt, um die verfügbaren Zeit-Slots zu berechnen. Der Kalender unserer Zahnärztin Anita Oliver beträgt standardmäßig 40 Stunden/Woche. Um die Ressource den ganzen Tag über verfügbar zu machen (z. B. ein Hotelzimmer), benötigen Sie einen 24/7-Nonstop-Kalender.
8. Wählen Sie optional die verantwortliche Person aus
Es ist äusserst wichtig, den Benutzer als verantwortlich für die Ressource festzulegen, da dies viele Aspekte beeinflusst. Insbesondere:
Legen Sie Standardalarme fest, um über verwandte Termine zu benachrichtigen, die für den Benutzer des Termins verantwortlich sind (siehe Benachrichtigungen).
Der Benutzer mit den Zugriffsrechten Nur besitzen kann nur Ressourcen beobachten, in denen er verantwortlicher Manager ist oder die überhaupt keinen solchen Manager haben (siehe Zugriffsrechte).
Wenn Sie den Mitarbeiter als Ressource auswählen, wird das Feld „Verantwortlicher“ automatisch ausgefüllt. In diesem Fall wird der Kalender des Mitarbeiters für die Generierung verfügbarer Zeitfenster berücksichtigt.
Wenn Sie beim zugehörigen Ressourcentyp die Option „Kalenderereignisse als ausgelastete Zeit“ aktivieren, steht die Zeit mit den Ereignissen des verantwortlichen Benutzers nicht zur Buchung zur Verfügung.
Wenn beispielsweise die Englischlehrerin Doris Cole als verantwortliche Person für die Ressource Raum 5 festgelegt ist, können wir die Benachrichtigungen so festlegen, dass nur Doris sie erhält. Da wir außerdem die Option „Kalenderereignisse als arbeitsreiche Zeit“ aktiviert haben, werden ihre Treffen berücksichtigt, um die verfügbaren Zeitfenster für den Englischunterricht mit dem Lehrer zu generieren.
9. Fügen Sie optional Extra Managers hinzu, die die zugehörige Ressource sehen und aktualisieren können. Im Gegensatz zu Followern der Ressource können sie die zugehörigen Termine nicht nur sehen, sondern auch planen.
10. Geben Sie optional den Ort (Lokation) der Ressource ein
Dies wird im Bestätigungsbeleg angezeigt. Wenn der Standort des Dienstes nicht angegeben ist, wird der Standort der Ressource geschrieben.
11. Erfolgs-E-Mails CC Wählen Sie optional die Person aus, die eine Kopie der Kundenerfolgs-E-Mail erhalten soll (siehe Terminbesprechung).
Bei Zuweisung wird die Erfolgs-E-Mail auch als Kopie der Kunden-Erfolgs-E-Mail an diese Partner gesendet.
12. Fügen Sie auf der Registerkarte Beschreibung die Beschreibung der Ressource hinzu. Wenn eingeschalten wird diese auf der Webseite angezeigt.
Alias
Machen Sie die Ressource optional zu einem Alias für eine andere. Auf diese Weise können Sie den Kalender der Hauptressource verwenden. Dies ist besonders nützlich, wenn eine Ihrer Ressourcen Dienste aus verschiedenen Bereichen bereitstellt. Jede Alias-Ressource ist hinsichtlich der Kalendereinstellungen nicht mehr unabhängig und verantwortlich, d. h. sie zeigt nur die primäre Ressource an. Aliasse können keinen zugeordneten Mitarbeiter haben, sie können jedoch vom Typ „Mensch“ sein (wenn das Add-on „Universal Appointments: HR Bridge“ installiert ist). Wir können nicht zwei eigenständige Personalressourcen () für einen einzelnen Mitarbeiter erstellen, da dann die bereits gebuchten Slots eines Mitarbeiters bei der Buchung von Slots für einen anderen Mitarbeiter nicht berücksichtigt werden. Doris Cole (eine Personalabteilung) ist beispielsweise sowohl Friseurin als auch Lehrerin.
Bei der Generierung von Slots für Aliase werden der Arbeitskalender der Hauptressource und deren Beschäftigung berücksichtigt. Auf diese Weise kann ein reales Objekt an verschiedenen Orten verwendet werden, es wird jedoch ein einziger Kalender dafür generiert. Wir haben zum Beispiel zwei Ressourcentypen „Schwimmbahn für eine Person“ und „Schwimmbahn für ein Team“, die dieselbe Ressource „Bahn 1“ erfordern. Wir können dieselbe Ressource nicht mit zwei verschiedenen Ressourcentypen verwenden und können nicht zwei Ressourcen erstellen, da wir nur eine Spur haben. Daher erstellen wir einen Alias „Spur zum Schwimmen“, der sich auf den Arbeitskalender („Standard 40 Stunden/Woche“) und die Beschäftigung der Ressource „Spur 1“ bezieht. Wenn also die Ressource „Spur 1“ belegt ist, ist auch die Ressource „Spur zum Schwimmen“ nicht verfügbar und umgekehrt.
Sobald Sie beim Erstellen einer Ressource die Hauptressource auswählen, werden die Felder „Arbeitsstunden“ und „Verantwortlicher“ entfernt, um Verwirrung zu vermeiden.
Die Hauptressource (Mitarbeiter, Ausrüstung) kann mehrere Aliase mit unterschiedlichen Einstellungen haben. Alias erfordert die Konfiguration seines eigenen Ressourcentyps, seiner Dienste, Beschreibungen und anderer Einstellungen (z. B. Verkaufseinstellungen). Die Hauptressource „Doris Cole“ wird für den Ressourcentyp „Schönheitssalon“ verwendet und stellt nur die Dienstleistungen im Zusammenhang mit Haarschneiden/Färben bereit. Der Alias „Doris Cole“ wird für den Ressourcentyp „Sprachschule“ verwendet und stellt ausschliesslich Dienstleistungen rund um den Unterricht zur Verfügung.
Um die Ressource in einen Alias umzuwandeln, beginnen Sie einfach mit der Erstellung oder Bearbeitung einer Ressource und wählen Sie im Feld „Diese Ressource ist nur ein Alias für“ unter dem Titel die Hauptressource aus.
Sie können einen Alias archivieren/veröffentlichen, ohne dasselbe mit der Hauptressource zu tun, und umgekehrt. Wenn die Hauptressource archiviert ist/nicht mehr öffentlich ist, sind ihre Aliase weiterhin im Backend und auf der Website verfügbar. Die Aliase verwenden weiterhin den Kalender und berücksichtigen die Auslastung der Hauptressource. Es wird jedoch empfohlen, die Archivierung der Hauptressource zu vermeiden und stattdessen die Veröffentlichung aufzuheben, um inkonsistentes Verhalten zu verhindern.
Wenn Sie den Alias als zusätzliche Ressource auswählen, wird er bei der Berechnung der Zeitfenster durch die Hauptressource ersetzt (siehe zusätzliche Ressourcen). „Raum 303“ ist beispielsweise ein Alias für die Ressource „Raum“. Bei der Auswahl der Dienstleistung „Miete“ sehen wir im Planungsassistenten den Hinweis, dass eine zusätzliche Ressource „Raum“ erforderlich ist. Nach der Planung wird im Feld „Zusätzliche Ressource“ die Ressource „Raum“ angezeigt.
Aliase ermöglichen es Ihnen, mit derselben Ressource unterschiedliche Dienstleistungen in völlig unterschiedlichen Bereichen bereitzustellen und dabei die Arbeitszeiten und Beschäftigungen (Besprechungen, Freizeit usw.) der Hauptressource zu berücksichtigen.
Sobald Sie das Ressourcenmenü öffnen, finden Sie die Liste der Ressourcen. Auf der Karte der Ressource sehen Sie den zugehörigen Ressourcentyp, die Liste seiner Leistungen, die Arbeitszeiten, die Gesamtzahl der gebuchten Termine, die Bewertung und ein Foto des verantwortlichen Benutzers.
Klicken Sie auf die drei Punkte in der oberen rechten Ecke und wählen Sie „Bearbeiten“, um direkt zum Bearbeitungsassistenten weitergeleitet zu werden. Klicken Sie auf „Löschen“, um die Ressource zu löschen. Hier können Sie auch die Farbe auswählen, mit der die Ressource markiert werden soll.
Mit Hilfe der Suchleiste können Sie die Ressource anhand der Übereinstimmungen in Name, Beschreibung, Typ, verantwortlichem Benutzer, Arbeitszeiten sowie zugehörigem Mitarbeiter und Service finden.
Filtern Sie Ressourcen, um nur Alias- oder Primärressourcen nach ihrer Art anzuzeigen, oder gruppieren Sie die Ressourcen nach Ressourcentyp, verantwortlichem Benutzer, Mitarbeiter, Ressourcenart und Arbeitskalender. Wenn Sie die Ressourcen in der Kanban-Ansicht gruppieren, können Sie die Ressourceneinstellungen einfach per Drag&Drop ändern.
Wenn Sie im Kalender nach Ressource suchen oder die Termine im Kalender in der rechten Navigationsoberfläche filtern, werden möglicherweise mehr Reservierungen angezeigt, als wenn Sie nur nach Ressourcentyp suchen/filtern. Die Termine der Ressourcenaliase werden ebenfalls angezeigt. Wenn Sie beispielsweise den Ressourcentyp „Zahnarzt“ auswählen, werden möglicherweise keine Reservierungen angezeigt. Wenn Sie jedoch eine bestimmte Zahnärztin „Anita Oliver“ auswählen, werden möglicherweise die Termine des Ressourcenalias „Assistentin“ (Ressourcentyp „Krankenhaus“) angezeigt. .
Wenn Sie die Termine nach dem Ressourcenalias filtern, werden Ihnen nur die Termine des Alias und nicht der seiner Hauptressource angezeigt.
Wählen Sie in der Listenansicht mehrere Ressourcen aus, um sie zu exportieren, zu archivieren, zu löschen oder zu veröffentlichen.
Wenn Sie eine Ressource öffnen, finden Sie in der oberen rechten Ecke Funktionsschaltflächen.
Die erste Schaltfläche zeigt die Anzahl der erstellten Termine an, die sich auf diese Ressource beziehen. Die Zahl umfasst auch die Reservierungen, bei denen es sich bei dieser Ressource um eine zusätzliche handelt (siehe Zusätzliche Ressourcen). Klicken Sie darauf und Sie werden zum Terminkalender mit den nach der Ressource und dem zugehörigen Ressourcentyp gefilterten Terminen weitergeleitet.
Wenn die Ressource vom Typ „Material“ ist, lautet die zweite Schaltfläche „Eigene Blätter“. Wenn Sie auf die Schaltfläche klicken, können Sie die Ressource freistellen, sodass die Ressource für eine bestimmte Zeit nicht verfügbar ist.
Wenn Sie auf der zugehörigen Ressourcentypkarte die Option „Kundenbewertung für Termine“ ankreuzen und Feedback von den Kunden erhalten haben, wird auf der Ressourcenkarte auch die Schaltfläche mit der Bewertung für diese Ressource angezeigt. Klicken Sie darauf, um die detaillierten Informationen zur Bewertung anzuzeigen.
Wenn Sie das Modul Universal Appointments: Portal and Website installiert haben, dann sehen Sie auf der Ressourcenkarte auch die Schaltfläche „Veröffentlichen/Unveröffentlicht“. Um die Ressource für die Buchung auf der Website verfügbar/nicht verfügbar zu machen.
| Ansichten | |
|---|---|
| 1 | Ansicht gesamt |
| 1 | Mitglieder-Ansicht |
| 0 | Öffentliche Ansichten |
| Aktionen | |
|---|---|
| 0 | Likes |
| 0 | Dislikes |
| 0 | Kommentare |
Per Mail teilen
Bitte Anmelden um dies zu teilen webpage per E-Mail.