-
Unkategorisiert
-
Einführung
-
Konzept & Begriffe
-
Struktur und Aufbau
-
Ressourcentypen
-
Ressourcen
-
Services (Dienste)
-
Beispiele von Konfigurationen
-
Reservation erstellen im Backend
-
Generierung von Zeitfenstern
-
Ressourcen Kalender
-
Ressourcenzuteilung
-
Zusätzliche Kalendereinschränkung
-
Zusätzliche Ressourcen
-
Dienstleistungsdauer (Service)
-
Slot- Schritte
-
Registrierungszeit
-
Start/Ende Arbeitskalender-Zeiten
-
Einschränkung am Start- und Endtag
-
Vorreservierung
-
Terminkalender
-
Zeitbedarf
-
Rundungszeit
-
Reservationen administrieren
-
Neuplanung Reservation
-
Reservationen Kommunikation
-
Alarme
-
Kundenportal & Webseite
-
Webseite Reservierungsprozess
-
Kundenportal - Reservierungen und Funktionen
-
Webseite und Portal Einstellung mit dem Webseiteneditor
-
Reservierungen erstellen Verkaufsdokumente (Auftrag, Rechnung)
-
Zeiterfassung für Termine
-
Services (Dienste)
Service – ist ein Kernobjekt, das definiert, was tatsächlich getan werden soll. Dabei kann es sich zum Beispiel um eine Beratung, eine Zahnoperation, einen klassischen Haarschnitt, eine Miete eines Fahrzeugs der Klasse C usw. handeln.
Services sind nicht gleichbedeutend mit OpenBiz-Produkten oder Dienstleistungen, sie sind jedoch miteinander verknüpft, um Preisdetails zu verwalten. Jedem Service sollte ein zugehöriges Produkt zugeordnet sein.
Die Services regeln die Zeiteinstellungen von Terminen (wie lange soll ein Termin dauern und wann kann er begonnen werden) und können auch die für die Buchung verfügbare Zeit weiter einschränken.
Auf der Servicekarte können Sie auch die Waren angeben, die bei Auswahl des Zeitfensters ggf. als Ergänzung vorgeschlagen werden.
So erstellen Sie einen Service:
1. Öffnen Sie das Modul Termine
2. Gehen Sie zur Registerkarte Ressourcen > Service (oder beginnen Sie mit der Eingabe eines Servicenamens in das Feld Verfügbare Service auf der Ressourcentyp- oder Ressourcenkarte und klicken Sie auf Erstellen).
3. Klicken Sie auf Neu.
4. Fügen Sie die Referenz hinzu und fügen Sie optional ein Bild hinzu (es wird auch auf der Website sichtbar sein)
5. Legen Sie die Standarddauer des Termins fest (Sie kann in Stunden oder Tagen eingestellt werden) (siehe Servicedauer).
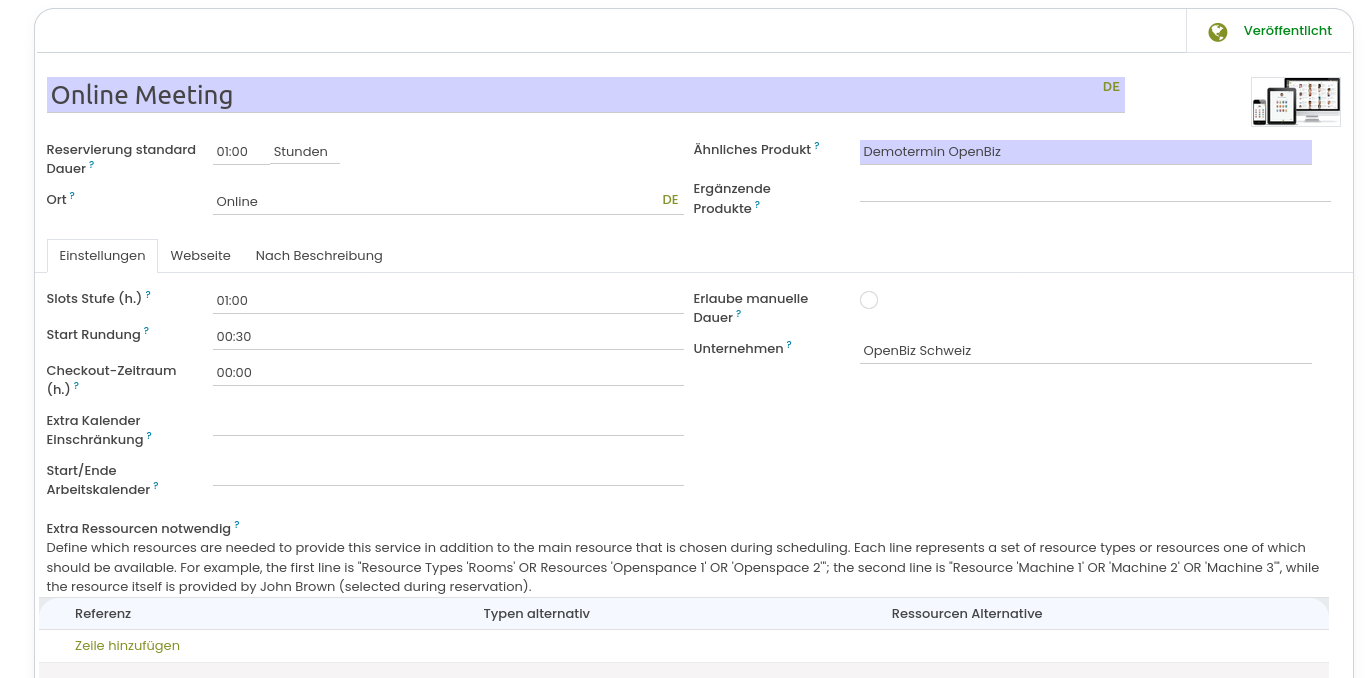
Der Slot-Generierungsalgorithmus berücksichtigt die Servicedauer. Die Dauer der verfügbaren Zeitfenster hängt vom gewählten Dienst ab. Wenn die Standarddauer beispielsweise eine Stunde beträgt, sind die verfügbaren Zeitfenster 8:00, 9:00, 10:00 usw.
6. Geben Sie optional den Standort des Services ein
Dies wird im Bestätigungsbeleg angezeigt. Wenn der Standort des Services nicht angegeben ist, wird der Standort der Ressource geschrieben.
7. Wählen Sie ein verwandtes Produkt
Das Feld ermöglicht die Herstellung einer Verknüpfung zwischen einem Produkt und einem Service. Sie können damit beispielsweise Standard-OpenBiz verwenden, um die Preisdetails zu verwalten. Beispielsweise können Sie für die Dienstleistung Lektion ein Produkt mit demselben Titel erstellen und die Preisinformationen festlegen.
Wenn Sie den Preis der Dienstleistung nicht berechnen müssen, ist es möglich, für alle Services dasselbe Produkt zu verwenden.
8. Wählen Sie ergänzende Produkte
Nach der Reservierung eines Zeitfensters durch den Manager im Backend (oder wenn ein Kunde die Terminvereinbarung abgeschlossen hat) wird ein Popup mit den ergänzenden Produkten angezeigt. Über das Popup können Sie entweder ein oder mehrere Ergänzungen hinzufügen oder den Schritt überspringen, wenn die vorgeschlagenen Produkte nicht erforderlich sind. Beispielsweise können Sie für ein Hotelzimmer Frühstück und Ausflüge als Produktvorschläge auswählen.
9. Wählen Sie optional im Feld Slot-Stufe den Schritt für die Zeitfenster aus (siehe Slot-Stufe).
Das Feld Slot Stufe ermöglicht die flexible Generierung von Zeitslots, auch überlappende. Auf diese Weise können Sie den Schritt festlegen, mit dem Zeitfenster erstellt werden. Sie können die Slot-Stufe für beide Services in Tagen und Stunden wählen. Wenn wir beispielsweise einen Service mit einer Dauer von einer Stunde reservieren und die Schrittweite des Services auf 0:30 Minuten eingestellt ist, sehen die generierten Zeitfenster wie folgt aus: 09:00–10:00; 09:30-10:30; 10:00-11:00, 10:30-11:30. Nach der Buchung des Zeitfensters 9:30–10:30 Uhr sind die Zeitfenster 09:00–10:00 Uhr und 10:00–11:00 Uhr für weitere Buchungen nicht mehr verfügbar. In einem Schönheitssalon mit einem überladenen Zeitplan kann es nützlich sein.
10. Definieren Sie optional im Feld Start Rundung, wie die Terminbeginnzeit gerundet werden soll.
Legen Sie fest, wie die Startzeit des Termins gerundet werden soll. Um die Berechnung einer unliebsamen Startzeit zu vermeiden. Beispielsweise ist eine einstündige Unterrichtsstunde, die um 12:23 Uhr beginnt nich gut. Um das Problem zu lösen, können Sie einfach eine Rundung für eine Stunde einrichten (andere verfügbare Optionen sind 5, 10, 30 Minuten, 2 Stunden).
11. Geben Sie optional den Checkout-Zeitraum an.
Geben Sie die Zeit an, die für die Durchführung der Reservierung ohne Mitwirkung des Kunden erforderlich ist. Mit dieser Einstellung können Sie dem Kunden anzeigen, wann er mit der Inanspruchnahme der Dienstleistung fertig sein sollte. Gleichzeitig wird die Ressource für die gesamte ausgewählte Zeit (Zeit der Leistungserbringung und Checkout-Zeitraum) gesperrt. Beispielsweise ist das Zimmer von 14:00 01.08 bis 12:00 10.08 (10 Tage) reserviert, wobei die Startrunde auf 14:00 Uhr und die Checkout-Zeit auf - 02:00 Uhr (14-2=) eingestellt ist 12 Uhr; das heißt 12:00 Uhr – Check-out-Zeit). Gleichzeitig wird im Backend die Ressource „Raum“ für den Dienst „Miete“ von 14:00 Uhr 01.08 bis 14:00 Uhr 10.08 reserviert (also Vollzeit).
12. Legen Sie optional für die Dienste mit täglicher Dauer die Start-/Endtagsbeschränkung fest (siehe Start- und Endtagsbeschränkung).
Wenn Sie zur täglichen Standarddienstdauer wechseln, werden zwei zusätzliche Felder angezeigt: Einschränkung am Starttag und Einschränkung am Endtag. Jedes der Felder stellt eine Regel dar, die Informationen über die Wochentage und/oder eine Reihe spezifischer Daten speichert, an denen die Reservierung nicht beginnen/enden kann. Sie können beispielsweise einige besondere Wochenenden oder Feiertage angeben.
13. Aktivieren Sie optional das Kästchen Manuelle Dauer zulassen, damit die Dauer des Dienstes manuell ausgewählt werden kann. Dies ist nützlich wenn im Backend manuelle Termine eingetragen werden sollen.
Wählen Sie bei der Buchung die Dauer eines Termins aus und erst danach werden die verfügbaren Zeitfenster für die gewählte Zeit generiert. Wenn beispielsweise ein Auto für einen anderen Zeitraum gemietet wird, sollte es möglich sein, die Dauer manuell auszuwählen.
14. Wenn Sie in einer Umgebung mit mehreren Unternehmen arbeiten, können Sie das zugehörige Dienstleistungsunternehmen auswählen (siehe Multicompanies & Multiwebsites).
15. Legen Sie optional im Feld Extra Kalendereinschränkung einen zusätzlichen Kalender des Dienstes fest. (siehe Zusätzliche Kalendereinschränkung)
Wenn diese Option ausgewählt ist, wird die Schnittmenge des Ressourcen- und Servicekalenders bei der Berechnung der verfügbaren Slots berücksichtigt. Beispiel: Wenn die Englischstunde verfügbar ist: Montag 10.00 - 14.00 Uhr; und der Lehrer (Ressource) ist erreichbar: Montag 8.00 - 12.00 Uhr; Dann ist die verfügbare Zeit für die Buchung des Unterrichts Montag 10:00 - 12:00 Uhr.
16. Wählen Sie optional die Extra Ressourcen notwendig zur Bereitstellung des Dienstes aus (siehe Zusätzliche Ressourcen).
Auf der Servicekarte ist es möglich, die zusätzlichen Ressourcen zur Erbringung der Dienstleistung anzugeben. Bei der Buchung (sowohl im Backend als auch im Portal) berücksichtigt das System dann nicht nur die Kalender der Hauptressource, sondern auch die der Zusatzressource. Damit das Zeitfenster buchbar ist, sollten sowohl die Haupt- als auch die Zusatzressourcen frei sein. In unserer Sprachschule verfügen wir beispielsweise über Personal (Lehrer). Für den Dienst „Lektion“ wird zusätzlich eine weitere Ressource benötigt – „Raum“. Wenn der Raum und/oder der Lehrer besetzt sind, ist es nicht möglich, eine Unterrichtsstunde zu buchen.
17. Fügen Sie im Reiter Beschreibung die Beschreibung des Dienstes hinzu.
Wenn die Option Seiten mit vollständigen Servicedetails anzeigen aktiviert ist, wird die Beschreibung auf der Full-Service-Seite (die Seite kann auf der Website bearbeitet werden (siehe Portal und Website: Anpassung & Einstellungen) und in der Auswahl angezeigt des Website-Buchungsassistenten (sofern nicht durch Ankreuzen der Option „Vollständige Beschreibung der Website nicht anzeigen“ in der Registerkarte „Website“ auf der Karte des Dienstes ausgeblendet).
18. Wählen Sie die Website aus, auf der der Dienst sichtbar sein soll, und aktivieren Sie optional das Kontrollkästchen „Vollständige Beschreibung der Website nicht anzeigen“, um die Beschreibung auf der Website unsichtbar zu machen.
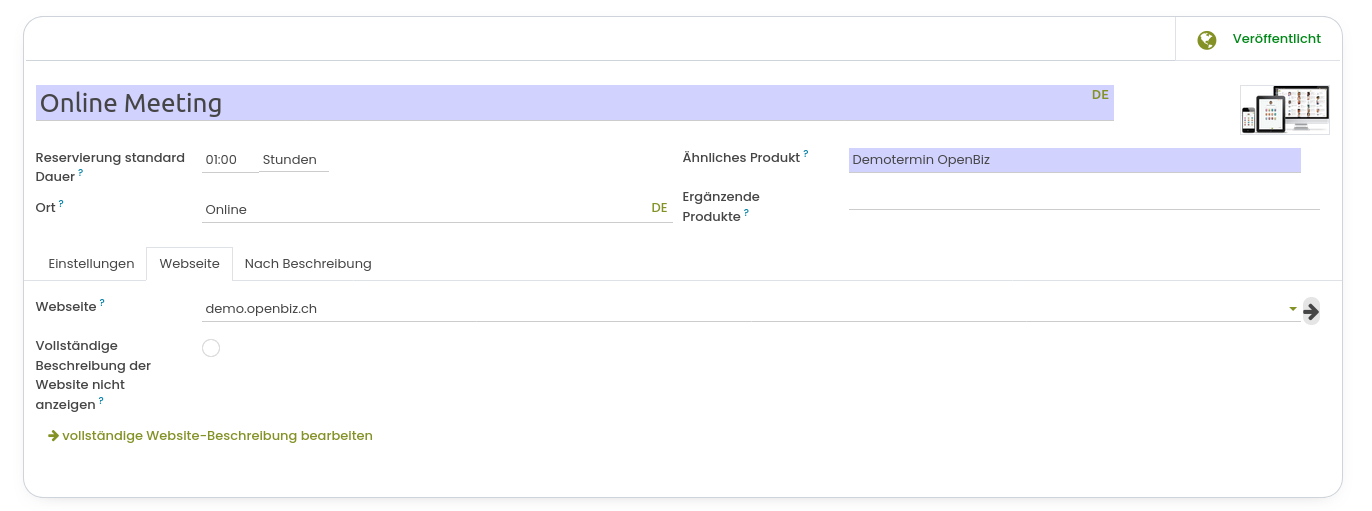
Sobald Sie das Dienstemenü öffnen, finden Sie die Liste der Dienste. Auf der Servicekarte sehen Sie das mit der Dienstleistung verknüpfte Produkt und die Bewertung.
Klicken Sie auf die drei Punkte in der oberen rechten Ecke und wählen Sie „Bearbeiten“, um direkt zum Bearbeitungsassistenten weitergeleitet zu werden. Klicken Sie auf „Löschen“, um den Dienst zu löschen. Hier können Sie auch die Farbe auswählen, mit der die Ressource markiert werden soll.
Mit Hilfe der Suchleiste können Sie die Dienste anhand der Übereinstimmungen im Namen, in der Beschreibung und nach verwandten Produkten finden.
Fügen Sie benutzerdefinierte Filter und Gruppierungen hinzu, um verwandte Dienste schnell zu finden. Gruppieren Sie die Leistungen (zum Beispiel nach Ressourcen) in der Kanban-Ansicht und ändern Sie die Einstellungen einfach per Drag&Drop.
Wählen Sie in der Listenansicht mehrere Dienste aus, um sie zu exportieren, zu archivieren, zu löschen oder zu veröffentlichen.
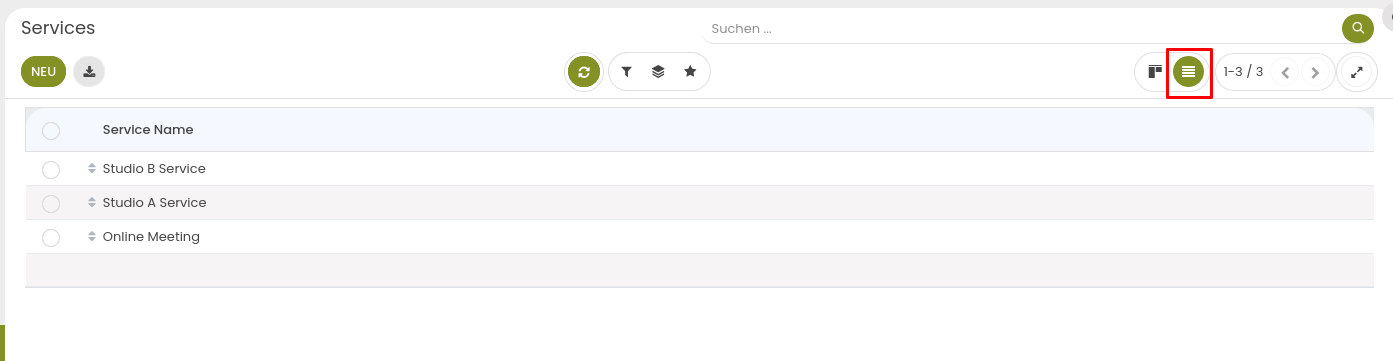
Wenn Sie auf der zugehörigen Ressourcentypkarte die Option „Kundenbewertung für Termine“ ankreuzen und Feedback von den Kunden erhalten haben, sehen Sie auf der Karte des Dienstes auch die Schaltfläche mit der Bewertung dieses Dienstes. Klicken Sie darauf, um die detaillierten Informationen zur Bewertung anzuzeigen.
Wenn Sie das Modul Universelle Termine: Portal und Website installiert haben, dann sehen Sie auf der Servicekarte auch den Button Veröffentlichen/Unveröffentlicht. Um den Service für die Buchung auf der Website verfügbar/nicht verfügbar zu machen.
| Ansichten | |
|---|---|
| 1 | Ansicht gesamt |
| 1 | Mitglieder-Ansicht |
| 0 | Öffentliche Ansichten |
| Aktionen | |
|---|---|
| 0 | Likes |
| 0 | Dislikes |
| 0 | Kommentare |
Per Mail teilen
Bitte Anmelden um dies zu teilen webpage per E-Mail.