-
Unkategorisiert
-
Einführung
-
Konzept & Begriffe
-
Struktur und Aufbau
-
Ressourcentypen
-
Ressourcen
-
Services (Dienste)
-
Beispiele von Konfigurationen
-
Reservation erstellen im Backend
-
Generierung von Zeitfenstern
-
Ressourcen Kalender
-
Ressourcenzuteilung
-
Zusätzliche Kalendereinschränkung
-
Zusätzliche Ressourcen
-
Dienstleistungsdauer (Service)
-
Slot- Schritte
-
Registrierungszeit
-
Start/Ende Arbeitskalender-Zeiten
-
Einschränkung am Start- und Endtag
-
Vorreservierung
-
Terminkalender
-
Zeitbedarf
-
Rundungszeit
-
Reservationen administrieren
-
Neuplanung Reservation
-
Reservationen Kommunikation
-
Alarme
-
Kundenportal & Webseite
-
Webseite Reservierungsprozess
-
Kundenportal - Reservierungen und Funktionen
-
Webseite und Portal Einstellung mit dem Webseiteneditor
-
Reservierungen erstellen Verkaufsdokumente (Auftrag, Rechnung)
-
Zeiterfassung für Termine
-
Ressourcentypen
Ressourcentyp – ist ein Kernobjekt, das die Besonderheiten des Unternehmens festlegt und die mit dem Unternehmen verbundenen Einstellungen speichert. Darüber hinaus werden Informationen über zugehörige Dienste und Ressourcen gespeichert. Auf diese Weise können Sie eine Gruppe von Diensten und Ressourcen von der anderen unterscheiden. Beispielsweise können Ressourcentypen bestimmte Unternehmen sein, die Sie verwalten (Schönheitssalon, Zahnklinik, Friseur), oder Sie können verschiedene Adressen des Unternehmens als Ressourcentypen zuweisen.
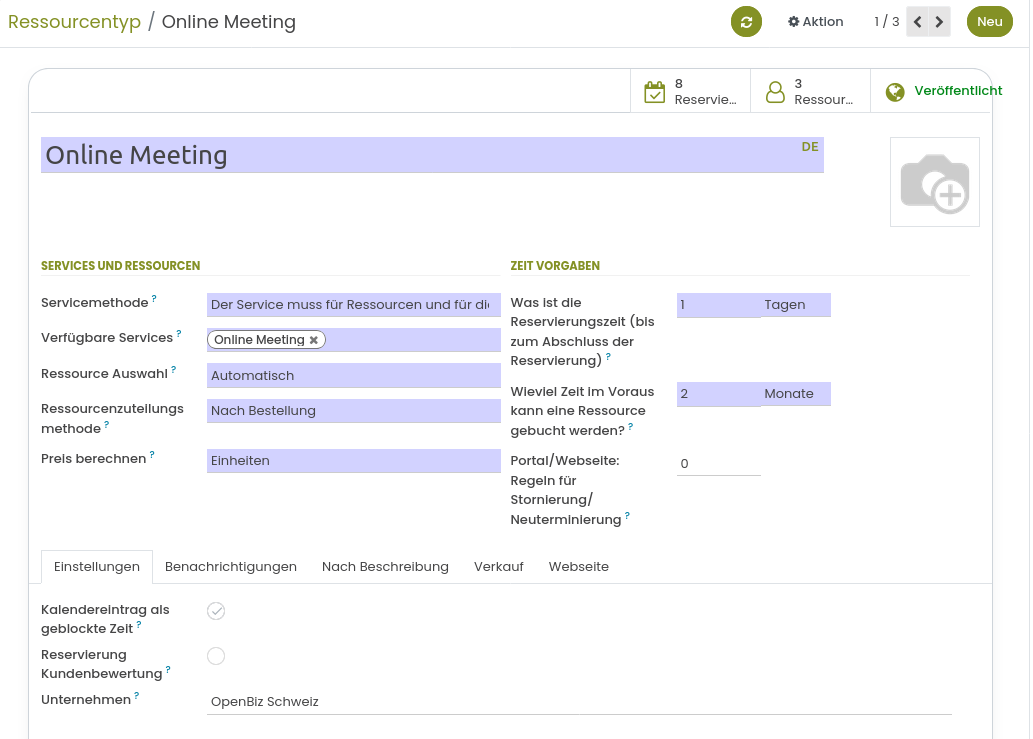
Ein anderer Ansatz besteht darin, einen Ressourcentyp als eine Gruppe bestimmter Ressourcen zu betrachten. Wenn Sie beispielsweise ein Autovermietungsunternehmen haben, können die Autos in die Klassen „Autos der Klasse B“ und „Autos der Klasse C“ unterteilt werden.
Ressourcentypen enthalten die wichtigsten Einstellungen zur Organisation der Leistungserbringung: wie werden Ressourcen zugewiesen, wie wird der Gesamtpreis für einen Termin berechnet, welche zeitlichen Einschränkungen gibt es, welche Leistungen sind möglich usw.
So erstellen Sie einen Ressourcentyp:
1. Öffnen Sie das Modul Termine
2. Gehen Sie zur Registerkarte Ressourcen > Ressourcentypen
3. Klicken Sie auf „Neu“.
4. Fügen Sie eine Referenz hinzu und fügen Sie optional das Bild hinzu (es könnte auch auf der Website sichtbar sein)
5. Wählen Sie eine Servicemethode
Weisen Sie einen bestimmten Dienst zu, der automatisch ausgewählt werden soll, um den Schritt „Dienste“ zu überspringen („Dienst ist für alle Ressourcen und Termine immer derselbe“) oder lassen Sie Benutzer einen Dienst aus der Vielzahl auswählen („Dienst sollte für Ressourcen und Termine ausgewählt werden“). ). Wenn Sie beispielsweise die Autos vermieten, gibt es möglicherweise keine Wahlmöglichkeit für den Service und es handelt sich immer um eine „Autovermietung“. Oder Sie können verschiedene Arten von Autos als Dienstleistungen nutzen und in diesem Fall den Kunden die Auswahl überlassen, die sie möchten, zum Beispiel „Premium-Automiete“, „Elektroauto-Miete“ usw.
6. Wählen Sie die verfügbaren Dienste aus
Wählen Sie die Dienste aus, die dem Ressourcentyp zugeordnet werden sollen. Ein Dienst kann sich auf mehrere Ressourcentypen beziehen. In einer Sprachschule können beispielsweise folgende Dienste verfügbar sein: Unterricht, Beratung.
7. Wählen Sie eine Ressourcenauswahl.
Lassen Sie Benutzer die Ressource auswählen (Manuell) oder weisen Sie die Ressource automatisch zu (Automatisch). Wenn Sie beispielsweise eine Sprachschule haben, können Sie den Kunden die Wahl des Lehrers überlassen oder automatisch einen Lehrer zuweisen.
8. Wählen Sie die Ressourcenzuteilungsmethode.
Wenn Sie sich für die automatische Zuweisung der Ressource entschieden haben, wählen Sie die Art und Weise aus, wie über die Verteilung entschieden wird. Um die Termine unter Berücksichtigung der Ressourcendauer gleichmässig zu verteilen, wählen Sie die Option Nach Auslastung (Mitarbeiter) für die Verteilung der Ressourcen aus. Dies ist beispielsweise nützlich, wenn Sie eine Zahnklinik haben und möchten, dass alle Zahnärzte die gleiche tatsächliche Arbeitszeit haben.
Um die Ressourcen entsprechend der Anzahl der Termine gleichmässig zu verteilen, wählen Sie die Option Nach Anzahl der Termine. Dies ist beispielsweise nützlich, wenn Sie eine Sprachschule haben, in der der Unterricht eine feste Zeit hat und Sie möchten, dass die Lehrer die gleiche Anzahl an Unterrichtsstunden haben.
Um Ressourcen auf Warteschlangenbasis zu verteilen, wählen Sie die Option Nach Reihenfolge. Dies ist beispielsweise sinnvoll, wenn Sie einen Mietwagen haben und es keine Rolle spielt, welches Auto für den Termin ausgewählt wird.
9. Wählen Sie aus, wie der Gesamtpreis berechnet werden soll.
Wählen Sie die Option Geplante Dauer, wenn die Dauer und der Preis des Termins festgelegt sind. Zum Beispiel eine Unterrichtsstunde in einer Sprachschule.
Wählen Sie die Option Nachverfolgte Dauer, wenn sich der Zeitpunkt des Termins ändern kann und daher nur der Preis für die tatsächliche Dauer berechnet werden soll. Zum Beispiel die Buchung eines Zimmers in einem Hotel mit der Möglichkeit, die Aufenthaltsdauer zu verlängern.
Wählen Sie die Option Einheiten, wenn der Gesamtpreis für den Termin dem Produktpreis entspricht. Zum Beispiel eine Tour in einem Reisebüro.
10. Zeitvorgaben festlegen.
Legen Sie den Zeitpunkt fest, zu dem eine Terminbuchung möglich ist. Ein Benutzer kann keinen Termin buchen, wenn vor dem Termin weniger Zeit verbleibt, als in der Zeile Was ist die Reservierungszeit (bis zum Abschluss der Reservierung) festgelegt ist. Ermöglichen Sie beispielsweise die Buchung eines Hotelzimmers spätestens 7 Tage vor dem Termin.
Ein Benutzer kann keinen Termin buchen, wenn die Zeit vor dem Termin die in der Zeile Wieviel Zeit im Voraus kann eine Ressource gebucht werden festgelegte Zeit überschreitet. Erlauben Sie beispielsweise, eine Unterrichtsstunde frühestens einen Monat vor dem Termin zu buchen.
Legen Sie die Zeit fest, für die ein Benutzer einen Termin stornieren kann, in der Zeile Portal/Webseite: Regeln für Stornierung/Neuterminierung. Stellen Sie die Zeit auf 0 ein, um einen Abbruch zu verhindern. Verbieten Sie beispielsweise die Stornierung oder Neuplanung einer Tour 15 Tage vor der gebuchten Zeit.
11. Aktivieren Sie optional in den Registerkarteneinstellungen das Kontrollkästchen Kalendereintrag als geblockte Zeit. Damit werden Einträge im privaten Kalender des Benutzers automatisch für die Terminreservation geblockt.
Wenn wir beispielsweise eine Ressource „Raum 5“ mit der Lehrerin Anita Oliver als verantwortlicher Benutzerin haben, dann ist die Zeit, in der die Benutzerin Besprechungen hat, nicht buchbar.
Wenn die Ressource auf Human eingestellt ist, wird der Arbeitskalender des Mitarbeiters verwendet, um verfügbare Zeitfenster zu generieren. Und wenn die Option Kalendereintrag als geblockte Zeit aktiviert ist, werden auch die Besprechungen des Mitarbeiters berücksichtigt. Beispielsweise hat die Lehrerin Anita Oliver (sowohl Ressource als auch Verantwortliche) am Donnerstag um 16 Uhr eine Besprechung in ihrem Kalender, weshalb diese Zeit für den Unterricht nicht zur Verfügung steht.
12. Aktivieren Sie optional in den Tab-Einstellungen das Kästchen Kundenbewertung Termine.
Wenn die Option aktiviert ist, wird die Bewertungsanfrage gesendet, wenn ein Termin als erledigt markiert ist.
13. Wenn Sie in einer Umgebung mit mehreren Unternehmen arbeiten, wählen Sie in der Zeile Unternehmen das entsprechende Unternehmen aus.
14. Wählen Sie optional im Reiter Benachrichtigungen die Vorlagen Erfolgs-E-Mail und Bewertungs-E-Mail aus.
Als Bestätigung des Termins wird dem Kunden eine Erfolgs-E-Mail zugesandt. Standardmässig liegt der E-Mail ein Terminzettel zum Ausdrucken bei. Sie können jedoch entscheiden, ob Sie den Terminzettel beifügen oder nicht. Aktivieren Sie die Option Keine Terminzettel in Bestätigungs-E-Mails, um die Bestätigungs-E-Mail ohne Terminzettel PDF für alle zugehörigen Termine zu versenden.
Eine Bewertungs-E-Mail wird an den Kunden gesendet, um nach dem Termin Feedback zu erhalten.
15. Optional können Sie im Reiter Benachrichtigungen die Standardalarme festlegen.
Legen Sie fest, wer benachrichtigt werden soll: ein verantwortlicher Manager, externe Follower (Kunden), interne Follower oder alle Follower. Beachten Sie, dass Popup-Alarme nur für Back-End-Benutzer verfügbar sind.
16. Fügen Sie auf der Registerkarte Nach Beschreibung die Beschreibung zum Ressourcentyp hinzu
17. Wählen Sie die Website aus, auf der der Ressourcentyp sichtbar sein soll, und aktivieren Sie optional das Kontrollkästchen Vollständige Beschreibung der Website nicht anzeigen, um die Beschreibung auf der Website unsichtbar zu machen (siehe Multicompanies & Multiwebsites).
18. Wählen Sie optional das Standard-Verkaufsteam/den Standardverkäufer aus, der allen zugehörigen Reservierungen zugewiesen werden soll. Es wird verwendet, wenn das Standardverkaufsteam/der Standardverkäufer der zugehörigen Ressource nicht zugewiesen ist. Wenn Sie das Feld leer lassen, werden der Verantwortliche der Ressource und sein Vertriebsteam als Verantwortlicher für den Verkaufsauftrag festgelegt
19. Optional können Sie unbezahlte Reservierungen, die über die Website oder dem Portal geplant wurden, nach der gewählten Zeitspanne stornieren. Auf diese Weise können Sie sicherstellen, dass der Kunde vor der Reservierung bezahlt. Aktivieren Sie dazu im Reiter Verkäufe die Option Nicht bezahlte Website-Reservierungen stornieren und geben Sie im Feld Portal/Webseite: Regeln für Stornierung/Neuterminierung die Zeitspanne an, nach der die Reservierung storniert wird. Beachten Sie, dass der generierte Verkaufsauftrag den Status Angebot gesendet (bereit zur Annahme und Zahlung) haben sollte.
| Ansichten | |
|---|---|
| 1 | Ansicht gesamt |
| 1 | Mitglieder-Ansicht |
| 0 | Öffentliche Ansichten |
| Aktionen | |
|---|---|
| 0 | Likes |
| 0 | Dislikes |
| 0 | Kommentare |
Per Mail teilen
Bitte Anmelden um dies zu teilen webpage per E-Mail.